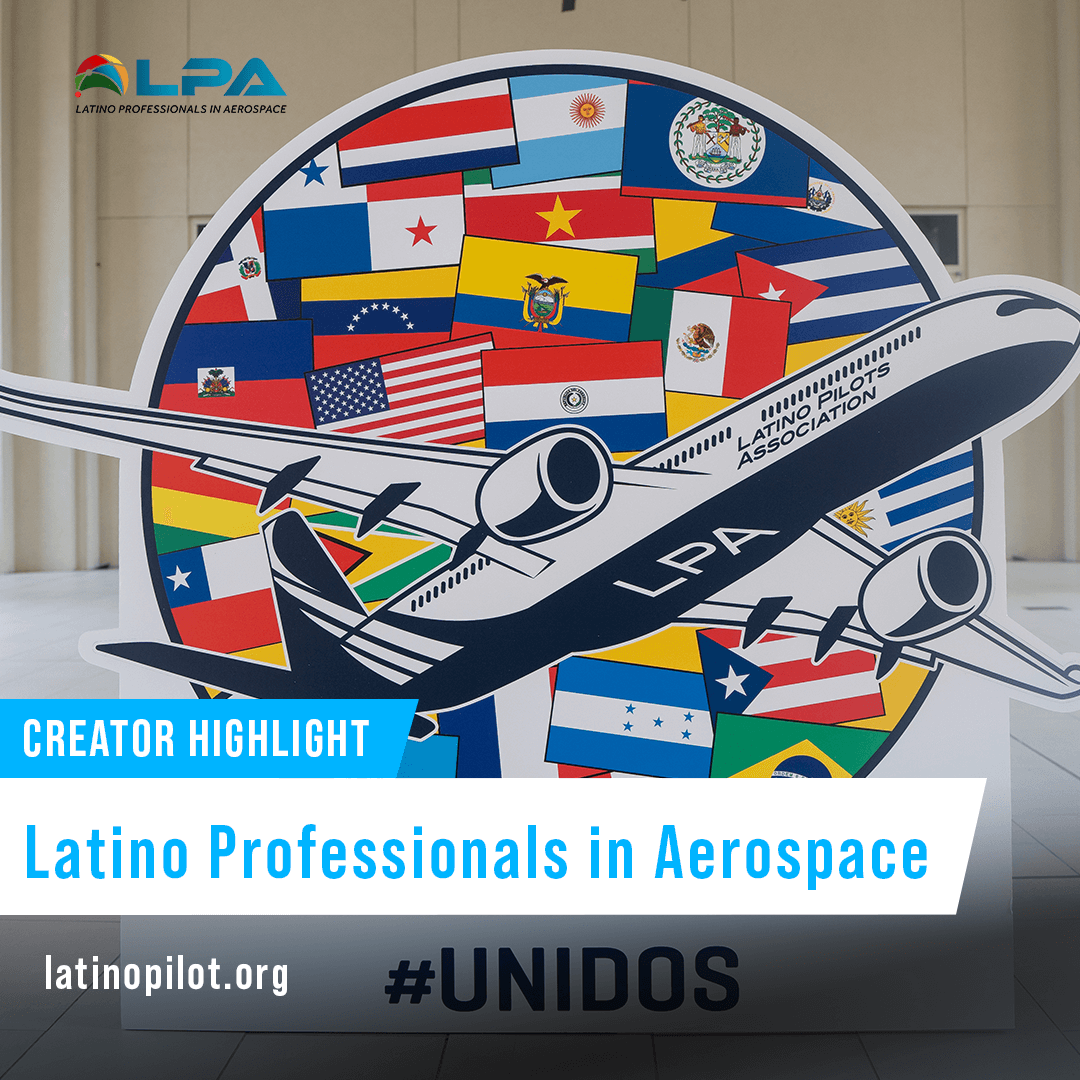Microsoft Flight Simulator (2020) – Accessibility
Section A: Controls
1. Supported devices
- Microsoft Flight Simulator (2020) supports a variety of input devices, including the Xbox Adaptive Controller.
- (Note that unless otherwise specified, most flight simulation peripherals available for PC are NOT compatible with Xbox Series X|S devices – click here to view a support page listing Xbox compatible peripherals)
- Once Microsoft Flight Simulator (2020) detects your device it will apply a preset control scheme, but all controls are fully customizable at any time via the Control Options menu.
- (See section B-3 below for additional information about Control remapping)
2. As complex as you wish
- Experienced users who want to manage every instrument in a cockpit can use a combination of Flight Stick, HOTAS, Mouse, Keyboard or Xbox Controller to do so.
- Meanwhile, users who just want to experience the beauty of flight can do so with an Xbox Controller, and optionally delegate more complex features to an AI Assistant.
- (See section B-2 below for additional information about AI assistance)
Section B: Menu options that aid accessibility
Microsoft Flight Simulator (2020)’s options menus contain several features directly or indirectly related to accessibility, which can be found in the following sections.
1. General Options menu (available in the front-end, or during flight via the pause menu)
A. Accessibility sub-menu
-
-
- Screen Narration (English language only at present – adjust language settings via the Options -> Misc menu)
- We are pleased to add a narration feature to the Microsoft Flight Simulator (2020) menus.
- This feature is work-in-progress and doesn’t yet cover every screen and option, but should allow users to navigate to the most vital menu screens needed to begin a flight.
- We are actively working on making the narrator more comprehensive and aim to add more functionality in future updates.
- Text size
- Adjust the in-simulator font size via a slider.
- Note that this option adjusts the ‘minimum’ font size specifically, so text that is already above the minimum value (e.g. dialog subtitles) will not be affected until you move the slider closer to the maximum value.
- Cockpit Interaction System (PC only feature, not available on Xbox)
- Switch between a one-click “Legacy” or toggle “Lock” state when interacting with instruments, buttons and panels inside the cockpit during flight.
- The “Legacy” option has been used on the PC version of Microsoft Flight Simulator (2020) since launch, and is most intuitive for mouse users who want to quickly hover their cursor over an instrument and make an adjustment without letting go of the aircraft controls.
- The “Lock” option has been introduced primarily to benefit Xbox Controller, flight stick, or keyboard-only users who want to interact with the cockpit without relying on a separate mouse for cursor movement.
- Background opacity
- Adjust the background transparency in menus.
- Menu main color adjustment
- Adjust the primary color used in menus.
- This includes various alternate color schemes designed for users affected by common color deficiency issues such as protanopia, deuteranopia and tritanopia, as well as high contrast variations.
- Menu animations
- Adjust whether the highlighted option in menus has a pulse effect or not. Some users may find this animation uncomfortable.
- Subtitles
- Adjust whether dialog spoken by your Flight Instructor during Flight Training or Air Traffic Controllers during any flight is subtitled.
- Skip cinematics
- Adjust whether each flight begins with a short cinematic video sequence showing the aircraft from a variety of external cameras.
- Note that some of these external cameras may include close-ups of various markings painted on the runway surface as the aircraft taxis into position, including black-and-white “zebra” stripes.
- We recommend that users with photosensitivity choose to skip cinematics if they find moving images of black and white checkerboard effects uncomfortable.
- Controller vibration
- Adjust the strength of Xbox controller vibration via a slider.
- Cursor movement speed and acceleration
- Adjust the speed and acceleration of the on-screen cursor when navigating with an Xbox controller (note that this option does not affect mouse cursor movement speed).
- Screen Narration (English language only at present – adjust language settings via the Options -> Misc menu)
-
B. Camera sub-menu
-
-
- Default camera selection
- Adjust whether to begin a flight in cockpit or external camera view.
- Quick View / Smart Cam / Free Look camera behavior
- For each camera option, adjust whether it is controlled by a button hold or a single-tap toggle.
- Cockpit camera X / Y positioning
- Adjust the default position of the cockpit camera.
- Cockpit camera shake
- Adjust whether the cockpit camera shakes when performing various maneuvers in mid-air.
- Cockpit and External camera movement speed and acceleration
- Adjust how quickly the cameras move.
- “Home Cockpit mode”
- Primarily intended for users building their own cockpit using external hardware, this option disables the in-sim cockpit from appearing on screen.
- Default camera selection
-
C. Sound sub-menu
-
-
- ATC text-to-speech
- Adjust whether Air Traffic Control dialog uses the online Azure servers for high quality text-to-speech, or a lower-quality offline version.
- Separate audio sliders
- Adjust each volume option independently
- ATC text-to-speech
-
D. Misc sub-menu
-
-
- Language selection
- Adjust the in-simulator language.
- Note that some features (such as Screen Narration for menus and Air Traffic Control speech) are currently only available in English.
- Units of measurement
- Adjust whether to use US or Metric units of measure.
- Pilot character model
- Choose from a variety of character models for your pilot, as seen in external camera views during flight.
- Instructor character model
- Choose from two different instructors during Training Flights.
- Language selection
-
2. Assistance Options menu (available in the front-end, or during flight via the pause menu)
- During first installation of Microsoft Flight Simulator (2020) and at any time afterwards via the Options menu, users can choose one of three Assistance level presets (either All Assists, Middle Ground or True To Life).
- These assistance options affect both the realism of the simulator (for example, if crash damage will cause the flight to end), and the amount of visual and mechanical aid users receive from the AI during flight (for example, assistance with throttle, flaps and rudder during take-off or landings).
- Note that the wide variety of aircraft in Microsoft Flight Simulator (2020) each handle very differently, and therefore the AI Assistance features may not always be 100% reliable, especially if attempting maneuvers that would be near-impossible in real world aviation (for example, if attempting to land a large airliner on a short runway).
- In addition to these presets, users can also expand each category shown on this screen to further customize individual options:
- Aircraft Systems
- Automixture
- Unlimited Fuel
- Aircraft Lights
- Gyro Drift
- Failure and Damage
- Crash Damage
- Aircraft Stress Damage
- Engine Stress Damage
- Icing Effect
- Navigation Aids
- Route and Waypoints
- Taxi Ribbon
- Landing Path
- Smartcam Mode
- Notifications
- Piloting and Controls
- Aircraft System
- Flying Tips
- Objectives
- Software Tips
- Aircraft Systems
3. Controls Options (available in the front-end, or during flight via the pause menu)
- Microsoft Flight Simulator (2020) contains a large number of individual controls, any of which can be remapped to your input device of choice.
- Within this list of remappable controls are variations that allow you to either:
-
- Press and Hold one button to perform an action, then release that button to disable the action,
- Tap one button to toggle an action ON, then tap that button a second time to toggle it OFF,
- Tap one button to toggle an action ON, then tap another button to toggle it OFF (tapping the first button a second time has no effect)
- It’s possible to customize multiple control schemes for a single input device using the “Preset Manager” button (for example, to create one control scheme for airliners and another for light aircraft).
Section C: In-flight Toolbar menu options that aid accessibility
In addition to the pause menu options listed above, many other options can be accessed during flight without pausing the simulation, using the on-screen Toolbar menu.
The Toolbar can be accessed at any time during a flight by pressing [Left Stick click] button on an Xbox controller, or by moving the mouse cursor to the top of the screen.
- Xbox Controller users can optionally toggle an assist feature to temporarily delegate flying controls to the AI assistant while the Toolbar is open. This option can be enabled or disabled via the Flight Assistant panel (see below).
1. Flight Assistant panel (accessed via toolbar)
- The Flight Assistant panel includes the following features:
- Interesting Places
- Choose from a cyclic list of interesting places nearby.
- This can be filtered to display either nearby Airports, Cities, Landmarks, or Fauna (animals).
- Once selected, users can select the “Set As Destination” button to plan a route towards the selected point of interest.
- Choose from a cyclic list of interesting places nearby.
- Interesting Places
-
- AI Assistance
- Quickly toggle options such as Delegating Flight Controls, or Radio Communications to the AI Assistant.
- Note that some of the options in this panel are also available in the Assistance Options menu from the Pause Menu (see section B-2 above for detailed explanation of each feature)
- Unlike the Assistance Options menu, any settings applied here are temporary and will not persist in future flights.
- AI Assistance
-
- Reference Speeds
- In real world aviation, every aircraft comes with an operating handbook supplied by the manufacturer, containing useful information such as the expected speed for take-off, minimum stall speed, etc.
- For quick reference, these speeds are all listed on the Flight Assistant panel.
- Reference Speeds
2. Air Traffic Control panel (accessed via toolbar)
- The ATC panel allows users to communicate with Air Traffic Control.
- Users who wish to replicate an authentic experience can use the Checklist as a guide and manually complete each step themselves.
- in order to realistically obtain permission to take off, land, or travel through restricted airspace during a flight.
- Users who want assistance can get the AI Assistant to handle all communication requests using the toggle option in the Flight Assistant panel.
- Note that the AI Assistant will try to follow correct procedures when appropriate, but sometimes cannot predict the user’s desired objective – for example, if you want to perform a “Touch and Go” maneuver after take-off (landing back at the same airport you just took off from), you will need to manually request this option via the ATC Panel instead of relying on the AI Assistant.
3. Camera panel (accessed via toolbar)
- The Camera panel allows users to quickly adjust camera settings during flight.
- Note that some of the options in this panel are also available in the Camera Options menu from the Pause Menu (see section B-1-b above for detailed explanation of each feature)
- Unlike the Camera Options menu, any settings applied here are temporary and will not persist in future flights.
- Note that some of the options in this panel are also available in the Camera Options menu from the Pause Menu (see section B-1-b above for detailed explanation of each feature)
- The Camera panel also contains the “Showcase” camera, which allows users to detach the camera from the aircraft and look freely around the environment (for example, to create cinematic shots).
- The Showcase camera is best experienced using an Xbox controller.
4. Checklist panel (accessed via toolbar)
- The Checklist panel contains step-by-step instructions for how to accurately control an aircraft at each stage of a flight – including how to turn the engine on when parked, preparing to taxi, take-off, land, and shutting down the engine at the end of flight.
- Users who wish to replicate an authentic experience can use the Checklist as a guide and manually complete each step themselves.
- Alternatively, users who want assistance can instead choose to get the AI Assistant to complete the checklist via the on-screen “Auto Complete” button.
5. Objectives panel (accessed via toolbar)
- The Objectives panel is used during Flight Training to summarize the current task being issued by the instructor, as well as the input(s) necessary to progress to the next step.
- During Free Flights, the same panel is used to give advice on to take off and land successfully.
6. “Travel To” panel (accessed via toolbar)
- The Travel panel allows users who have created a flight plan to instantly jump ahead to future stages in the flight (for example, skipping straight to the Final Approach stage if users want to practice landings).
- Note that this panel can only be used if a flight plan has been created.
7. Weather panel (accessed via toolbar)
- The Weather panel allows for immediate adjustment of both weather and time-of-day conditions during flight.
- Some users may find night flying to be more difficult, and may prefer to adjust to daytime hours in order to take off or land safely.